
1.Windows11 回復ドライブとは
まずはじめに
→回復ドライブとは…PCが何らかの不具合を起こし、正常に起動しなくなった際に事前にUSBで作成した回復ドライブを使い修復や復元,初期状態,工場出荷時と同じような状態に戻すために使う機能のことです。
2.回復ドライブ作成時の事前準備
①USBメモリ(32GB以上のUSBフラッシュドライブを用意)
→こちらは回復ドライブ専用でUSBメモリを用意してください。
ちなみに私はこの64GBのUSBメモリを購入し使用しました。
3.回復ドライブ作成手順
①まず初めに購入されたUSBフラッシュメモリを差し込んだ状態にして、「スタート」ボタンから設定⚙️をクリック。
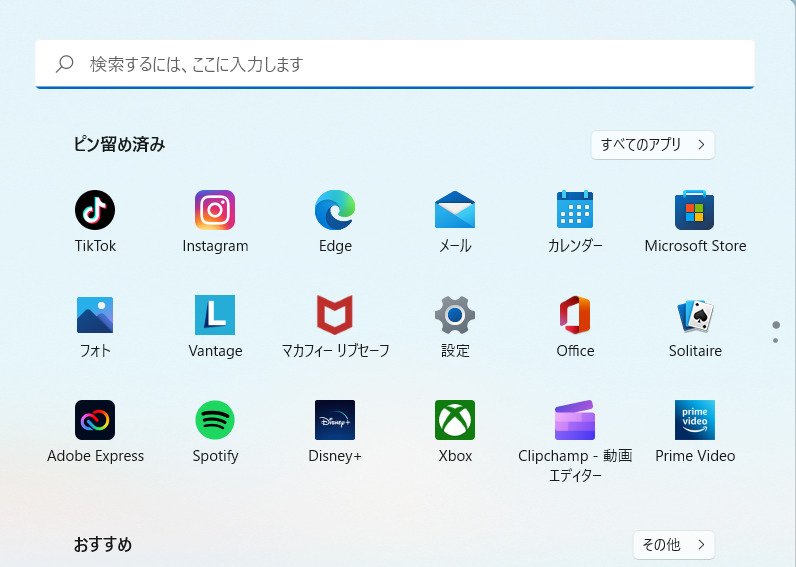
②『電源とバッテリー』→『画面とスリープ』→『電源接続時に、次の時間が経過した後にデバイスをスリープ状態にする』:『なし』に変更
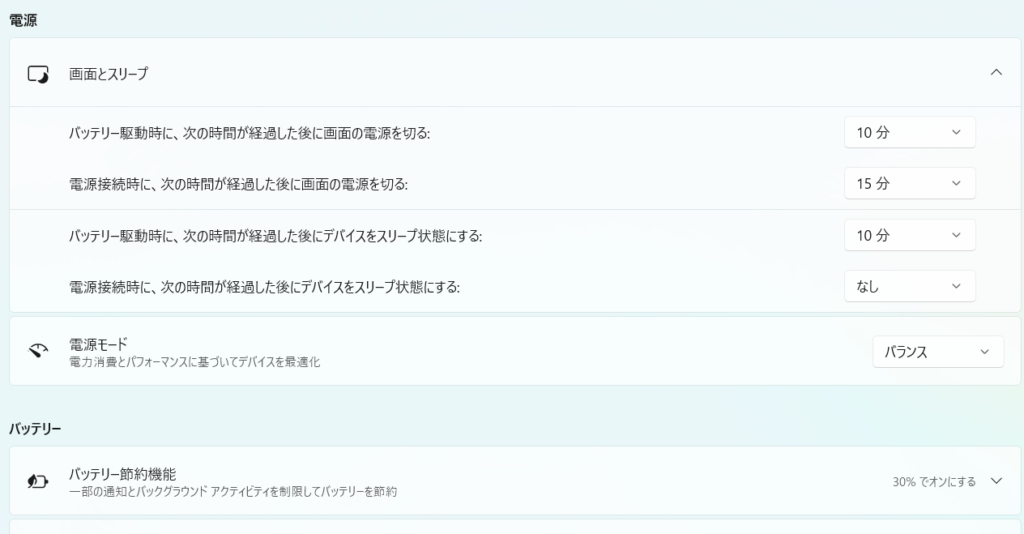
③検索🔎に『回復ドライブ』と入力し回復ドライブアプリをクリック。
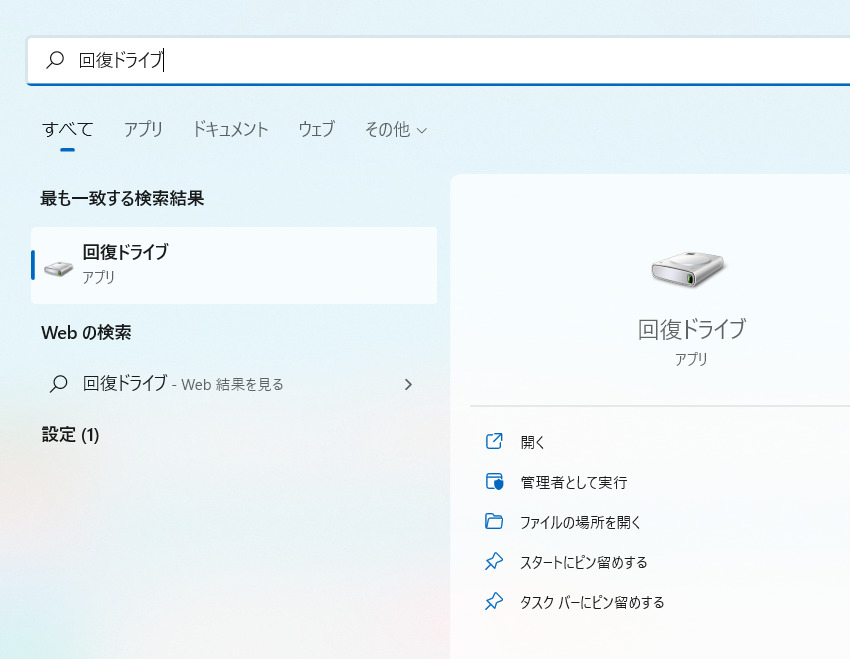
④『はい』ボタンをクリック。
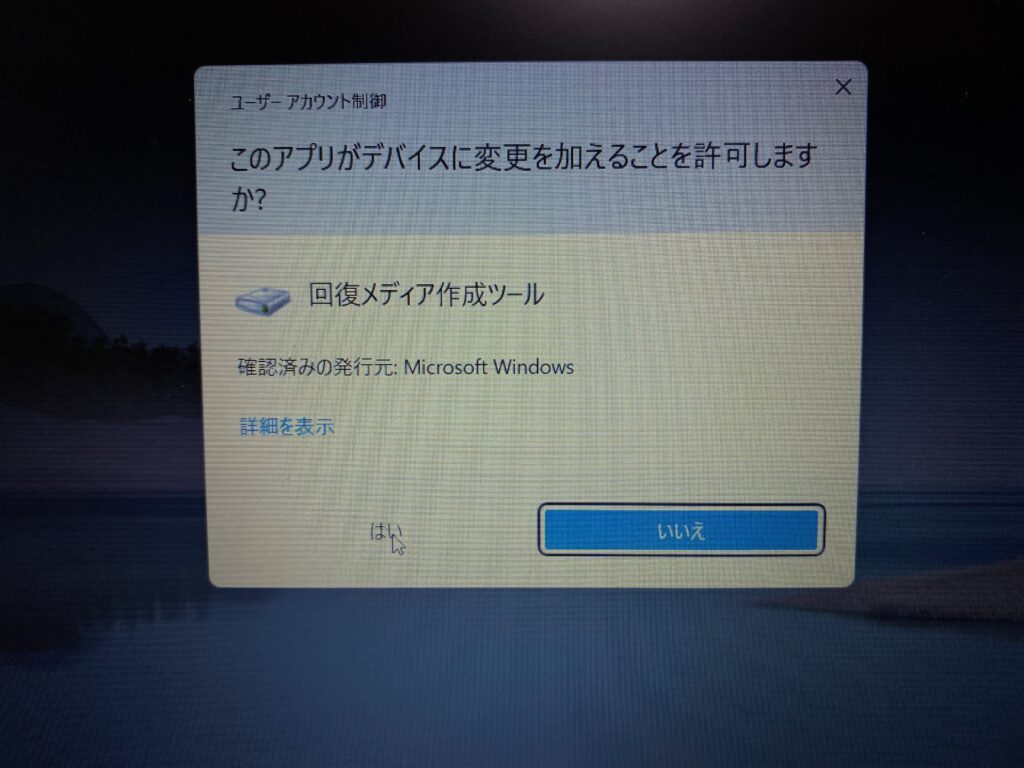
⑤回復ドライブの作成画面が出るので、『システムファイルを回復ドライブにバックアップします。』チェック☑が入ってることを確認して、次へに進みます。
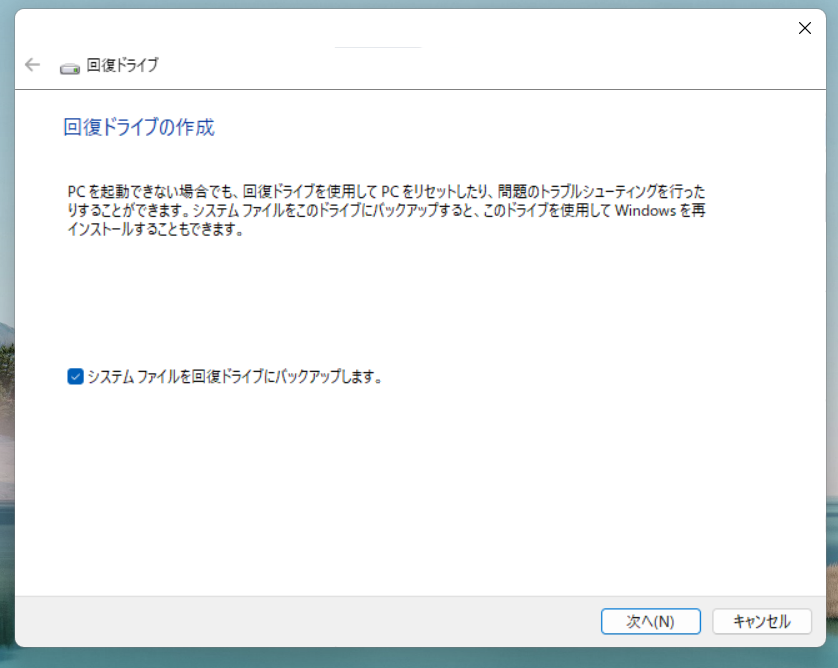
⑥『使用可能なドライブ』は、自分で用意したUSBのみ表示されていたら、次へ進んでください。
※ドライブは16GB以上のデータを...がありますが、表示されたGB以上のUSBフラッシュメモリを挿してください。又、ドライブ上のすべてのデータは削除されます。は、ご自身で用意されたUSBフラッシュメモリに何か他にバックアップを取られていますとそのデータは削除されてしまうので、ご注意ください。
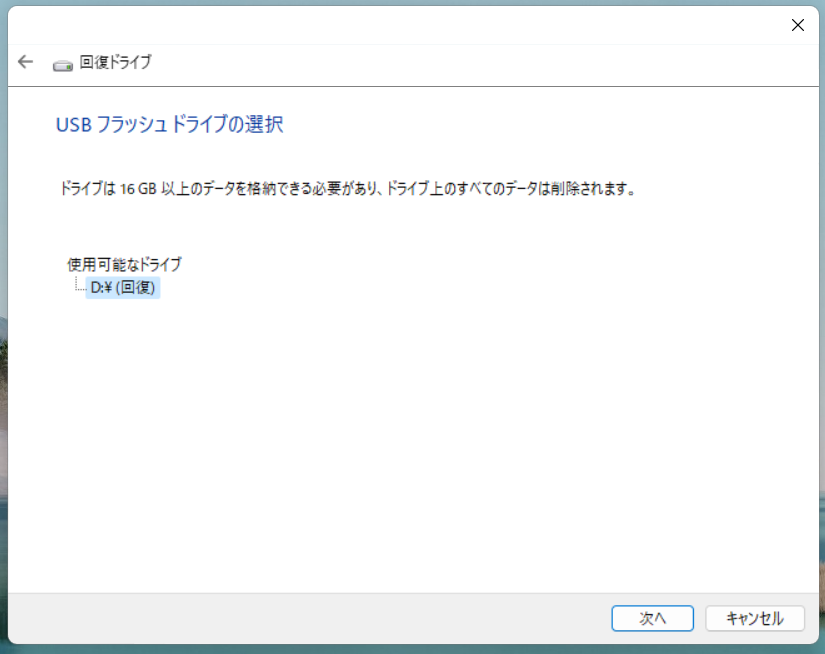
⑦『作成』ボタンをクリックしてください。回復ドライブの作成中が表示されるのでそのままお待ちください。(お使いのPCにもよりますが、私は作成完了までに2時間程度かかりました。)
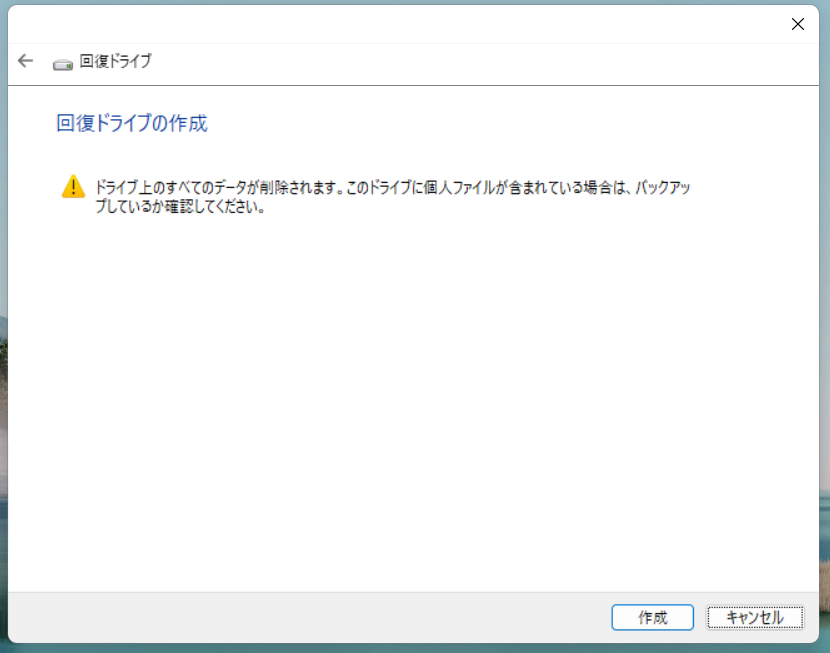
⑧『回復ドライブの準備ができました』と表示されたら無事作業完了になります。
長い時間お疲れさまでした!!!




コメント